Sumário
- Introdução.
- Instalando e configurando um compilador de C.
- VS code.
- Quero testar, para ver se deu tudo certo.
- Como começar a aprender?
Introdução
Considero que C seja a melhor linguagem para introduzir as pessoas no ambiente de programação, pois, antes de aprendermos para uma “linguagem que o mercado quer”, precisamos aprender a programar.
Vejo muita gente buscando a “hype” do momento, mas com dificuldades na construção de funções e lógicas simples. Focar na base da lógica da programação vai ajudar na aprendizagem de qualquer outra linguagem de programação, já que toda linguagem de programação servem exatamente para a mesma coisa: “Programar”.
Com C podemos aprender a base da programação, e conceitos simples como a criação variáveis e funções, além dos seguintes pontos:
- Fazer cálculos.
- Mudar informações contidas em algum tipo de memória.
- Tomar decisões.
- Mudar o fluxo de execução.
Estes são pontos que toda linguagem de programação deve ter, assim, se você aprender uma linguagem de programação, você terá facilidade em aprender qualquer outra. Estes são um resumo da Completude de turing que define o que uma linguagem de programação deve fazer.
Assim, aprendendo a programar com C a sua vida vai ser mais fácil depois.
MAS, temos um barreira logo no início, instalar e configurar um ambiente para desenvolver em C não é algo amigável para quem está começando.
Assim o propósito deste artigo é mostrar como construir um ambiente de desenvolvimento no Windows, usando o VSCode como ferramenta de desenvolvimento.
Instalando e configurando um compilador de C
Aviso: Você pode instalar o Code Blocks e parar por aqui, ou continuar e ter a experiência completa!
“Vou lá no site do C, e vou baixar o compilador”, infelizmente não é tão simples assim, o compilador do C normalmente está dentro de um pacote chamado GCC (GNU Compiler Collection), que vem por padrão em várias distribuições do Linux.
No Windows vamos precisar do MinGW, um software feito para trazer o GCC para o Windows. No site ele tem um instalador direto, mas que não funciona, e recomenda usar outros softwares para gerenciar o download.
Assim, vamos usar o MSYS2, que é um conjunto de pacotes e ferramentas para permitir o desenvolvimento open source no Windows, e vai muito além do que só desenvolvimento em C.
Vamos ao passo a passo:
- No site https://www.msys2.org/, vá até “Installation”, clique o link para download. Fica em frente ao “Download the installer”.
- Após o download, execute o instalador. (é um instalador padrão do Windows)
- A tela que pedir a pasta para instalação, você pode manter a opção padrão (“C:\msys64”), ou colocar outra opção. A melhor opção é usar a sugestão padrão, isso vai simplificar os proximos passos. Se mudar a pasta, anote esta informação.
- Passe as próximas telas para concluir a instalação.
- Após a instalação terminar, irá abrir o terminal do MSYS2
- No terminal do MSYS2, caso tenha fechado basta procurar por MSYS2 MSYS no iniciar do Windows.
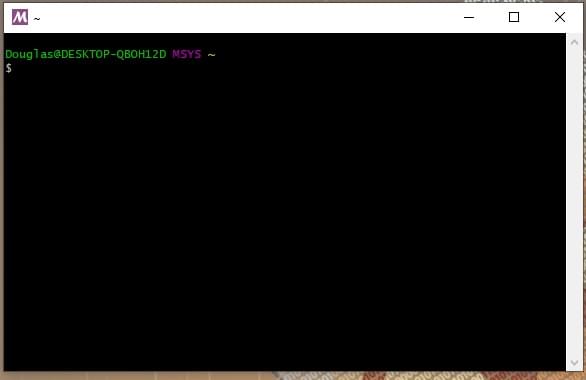 |
|---|
| Terminal do MSYS2 |
- Para atualizar a base de pacotes:
- Digite
pacman -Syue aperte Enter. - Digite
ye aperte Enter, para continuar. - Digite
ye aperte Enter, para continuar. - O terminal será fechado
- Digite
- Abra novamente o terminal do MSYS2, para concluir a instalação
- Digite
pacman -Sue aperte Enter. - Digite
ye aperte Enter, para continuar.
- Digite
- Por fim, vamos instalar o MingGW, no terminal do MSYS2:
- Digite
pacman -S --needed base-devel mingw-w64-x86_64-toolchaine aperte Enter. - Na pergunta, aperte Enter para escolher o padrão.
- Digite
ye aperte Enter, para continuar.
- Digite
Agora que tudo está instalado, precisamos configurar a variável de ambiente no Windows para conseguirmos usar o GCC em qualquer terminal.
- No menu iniciar procure por “Variáveis de ambiente” ou “Environment variables”, e clique para abrir.
 |
|---|
| Tela de propriedades do Sistema |
- Clique em “Variáveis de ambiente”, para abrir a tela de edição.
- Na tela de edição:
- Clique em Path
- Depois clique em Editar
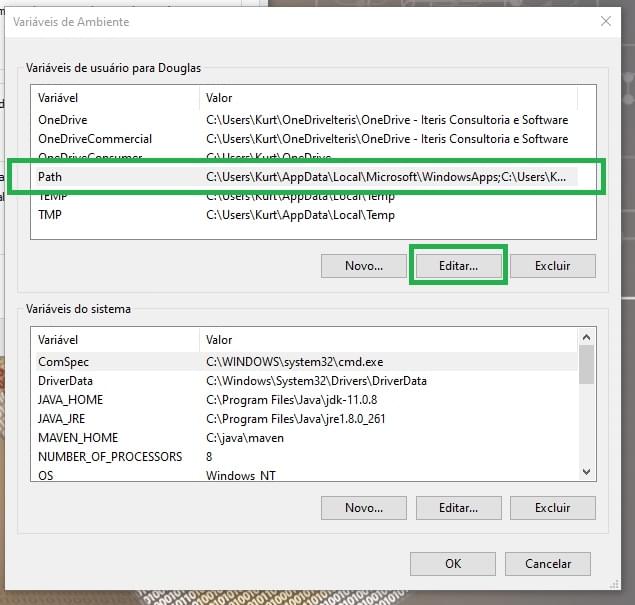 |
|---|
| Passos de edição na tela de variáveis de Ambiente |
- Agora na tela de edição da variável Path:
- Clique em Novo.
- Digite C:\msys64\mingw64\bin
- Importante: Somente será este caminho caso você não tenha mudado a pasta padrão de instalação
- Aperte OK.
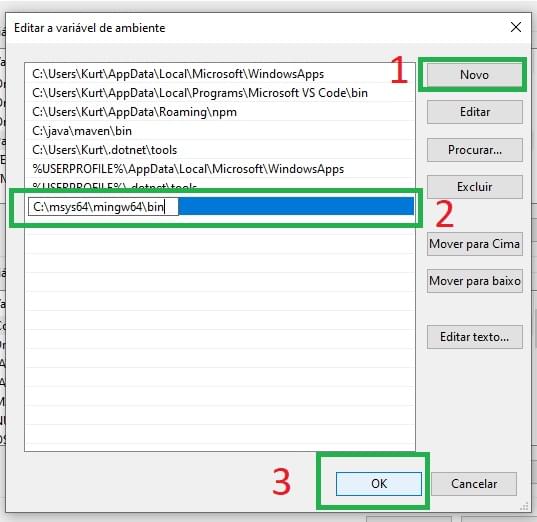 |
|---|
| Passos de edição na variáveis path |
Por fim, clique em OK novamente.
Para garantir que tudo deu certo, abra terminal um novo do Windows e digite
gcc --version:- Caso não apareça a versão, reveja os passos anteriores.
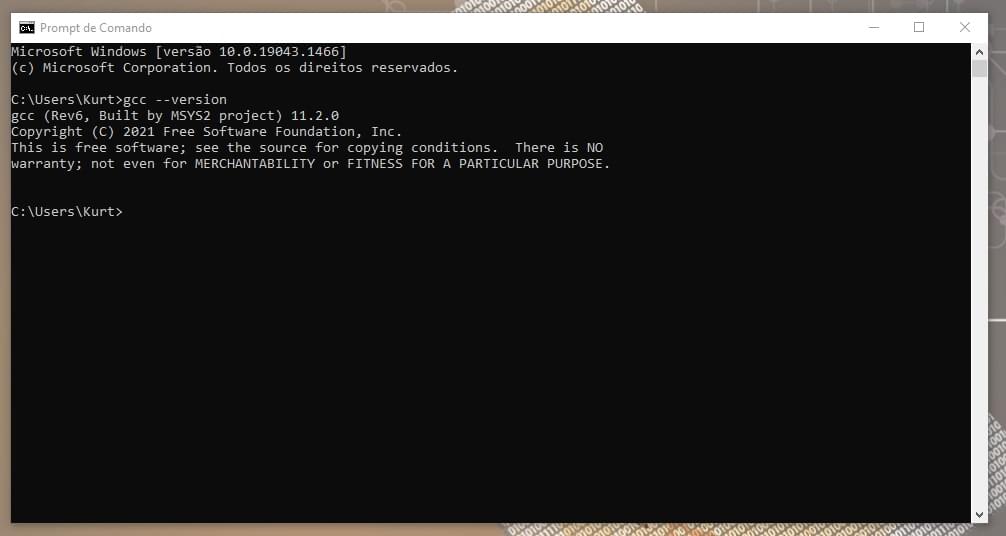 |
|---|
| Terminal do Windows, mostrando o comando gcc –version |
Pronto!
VS Code
A parte mais difícil acabou, agora somente precisamos configurar o VS Code.
- Caso não tenha, faça o download e instalação aqui.
- Instale a extensão C/C++.
- No link, clique em “Install” e permita que o browser abra o VS Code.
- No VS Code clique em Install novamente.
- Reinicie o VS Code e Pronto!
Quero testar para ver se deu tudo certo mesmo
Como validar se tudo isso deu certo mesmo?
- Crie uma pasta e abra com o VSCode.
- Crie um arquivo chamado olamundo.c, com o seguinte conteúdo:
1
2
3
4
5
6
7#include <stdio.h>
int main()
{
printf("Olá, Mundo!\n");
return 0;
} - Aberte F5 para o VSCode compilar e executar, o VSCode vai ter fazer algumas perguntas para saber como executar.
- No primeiro, C++ (GDB/LLDB)
- No segundo, gcc.exe
- Veja o resultado no Terminal do VS Code. (Não confunda com o Debug Console)
Próximo passo: como aprender a programar?
Agora você já tem um ambiente pronto para aprender a programar!
É relativamente fácil encontrar conteúdo ensinando a programar em C.
Mas a indicação vai para o conteúdo produzido pelo Professor Luciano Digiampietri, em seu canal do youtube ele disponibilizou todo do conteúdo da disciplina Introdução à Programação.
Playlist - Introdução à Programação, do curso de Sistemas de Informação da USP. (link para o youtube).
Obrigado por ler, e até o próximo artigo!
Carregando...